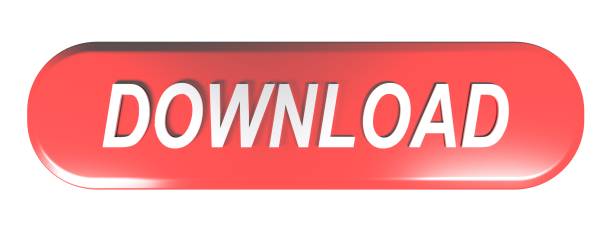Get your mouse or digitizer ready and get to work painting on a new canvas facilitated by PaintTool SAI.
This application is primarily a painting program which works a million times better than what Windows comes installed with. It supports endless brush types/sizes and provides a number of handy options. All brushes can be set to a specific thickness or hardness and supports a full palette of colors.
- Paint Tool Sai 2 is an all-in-one software designed by SYSTEMAX which is a leading manufacturer of industrial-grade software systems. This software is an easy to use image editing software and is highly popular amongst users due to its vast number of available tools and easy to use.
- Developed in Japan, the SAI Paint Tool is a unique graphics editor that's loved by millions of Manga and Anime comic artists from around the world, and for good reason! With everything you need to design authentic Manga works of art, the SAI Paint Tool is a must-have for all designers.
- Paint Tools SAI is a paint program that was specially designed to facilitate manga creation. Suitable for both beginners and advanced artists, Paint Tools SAI has a very large range of tools, including superimposed layers, vector graphics, watercolor, sketch, painting, and more.
PaintTool SAI is Systemax’s painting solution which is ideal for types of illustrations such as anime and cartoons. It is an illustration program that has simple interface and easy to use tools. However, SAI cannot detects a filename of software license certificate that an ordinal added by web browser. Please remove it if an ordinal is added to the filename of your software license certificate. 'sai-56 (1).slc' - 'sai-56.slc').
PaintTool SAI offers a number of professional features such as support for layers and multiple editing modes. A number of effects may also be applied to your artwork. You may also download plugins for PaintTool SAI.
Though the program is a paid application requiring a rather hefty registration fee, the trial version offers virtually all of the tools for 31 days.
PaintTool SAI can add text to an image and apply special effects to a picture.
Features and highlights
- Fully digitizer support with pressure
- Amazing anti-aliased drawings
- Highly accurate composition with 16bit ARGB channels
- Simple but powerful user interface, easy to learn
- Fully support Intel MMX Technology
- Data protection function to avoid abnormal termination such as bugs
This download is licensed as shareware for the Windows operating system from graphics editors and can be used as a free trial until the trial period ends (after an unspecified number of days). The PaintTool SAI 1.2.5 demo is available to all software users as a free download with potential restrictions and is not necessarily the full version of this software.
Compatibility with this paint editor software may vary, but will generally run fine under Microsoft Windows 10, Windows 8, Windows 8.1, Windows 7, Windows Vista and Windows XP on either a 32-bit or 64-bit setup. A separate x64 version of PaintTool SAI may be available from Systemax.
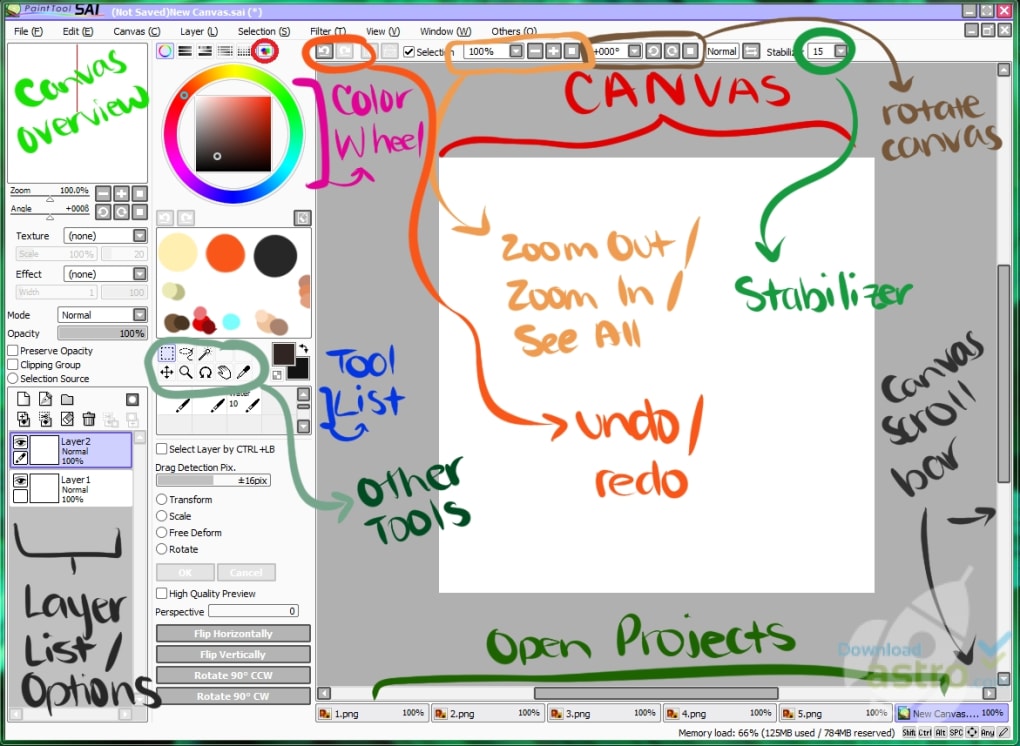
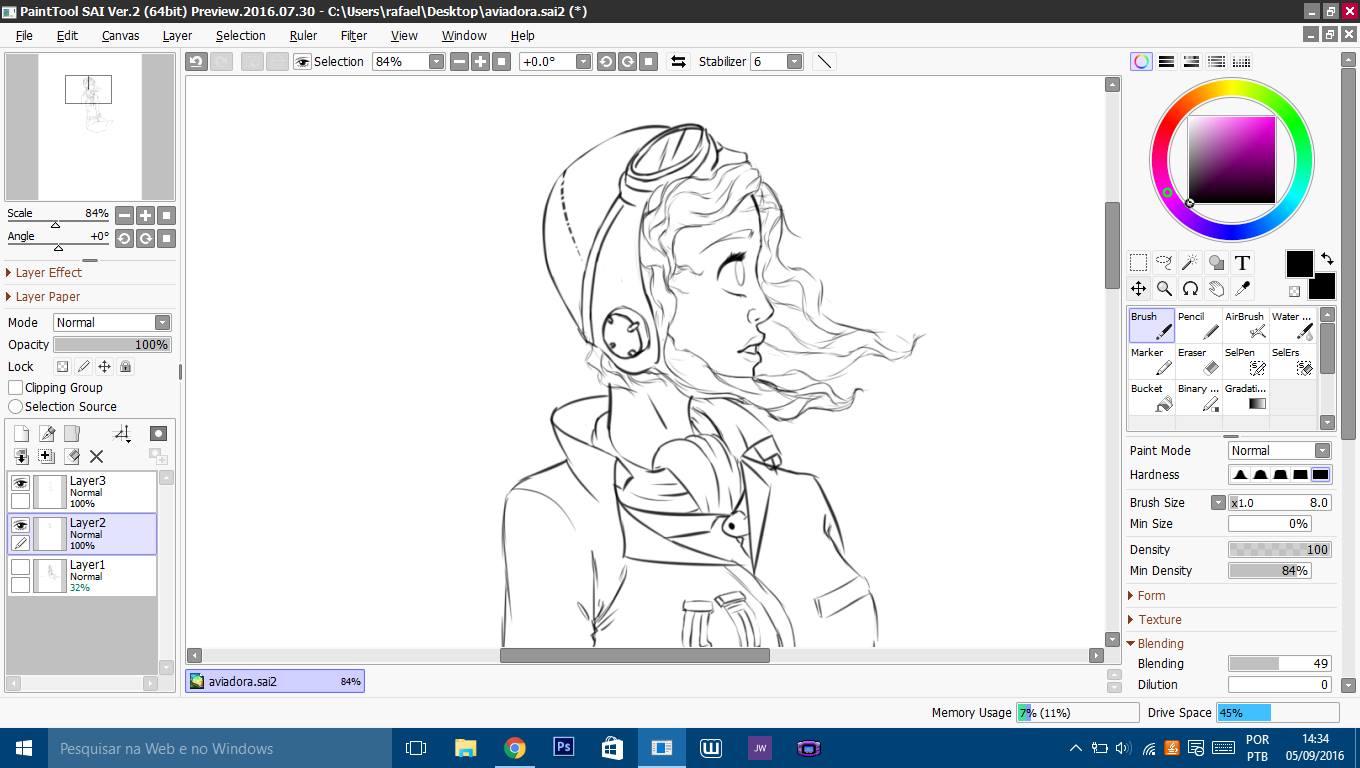
- PaintTool SAI Download
- Major release: PaintTool SAI 1.2
- Paint Editing Software
Tool Panel
The tool panel shows tool listings and settings.
1. Drawing Color
This panel shows drawing primary/secondly colors.
You can exchange primary/secondly color by clicking the upper right arrow icon. The under left checker button toggles normal/transparent color.
2. Common Tools
These tools can be use with both normal/vector layer. You can change tool shortcut key by double clicking these icon.
3. Custom Tool Tray
Paint Tool Sai Free Download Windows 10
The custom tool tray contains user customized brush like tools, you can create each tools that have your favorite setting as presets.
Operation | Function |
Clicking | Select Tool |
Double Clicking | Show Tool Config Dialog |
CTRL+Dragging | Move Tool |
Right Dragging | Move or Duplicate Tool |
4. Size Grip for Custom Tool Tray
For adjusting vertical size of custom tool tray.
5. Tool Parameters
Tool specific parameters for selected tool.
Common Brush Parameters
1. Drawing Mode
Paint Tools Sai Mac
Select drawing composition mode.
Normal | Drawing color changes gradually to selected color, this is standard painting mode almost all paint software. |
Vivid | Drawing color become more vividly. |
Deep | Drawing color become more deeply and darkly. |
Multiply | Drawing color changes gradually to multiply of selected color and the canvas color. |
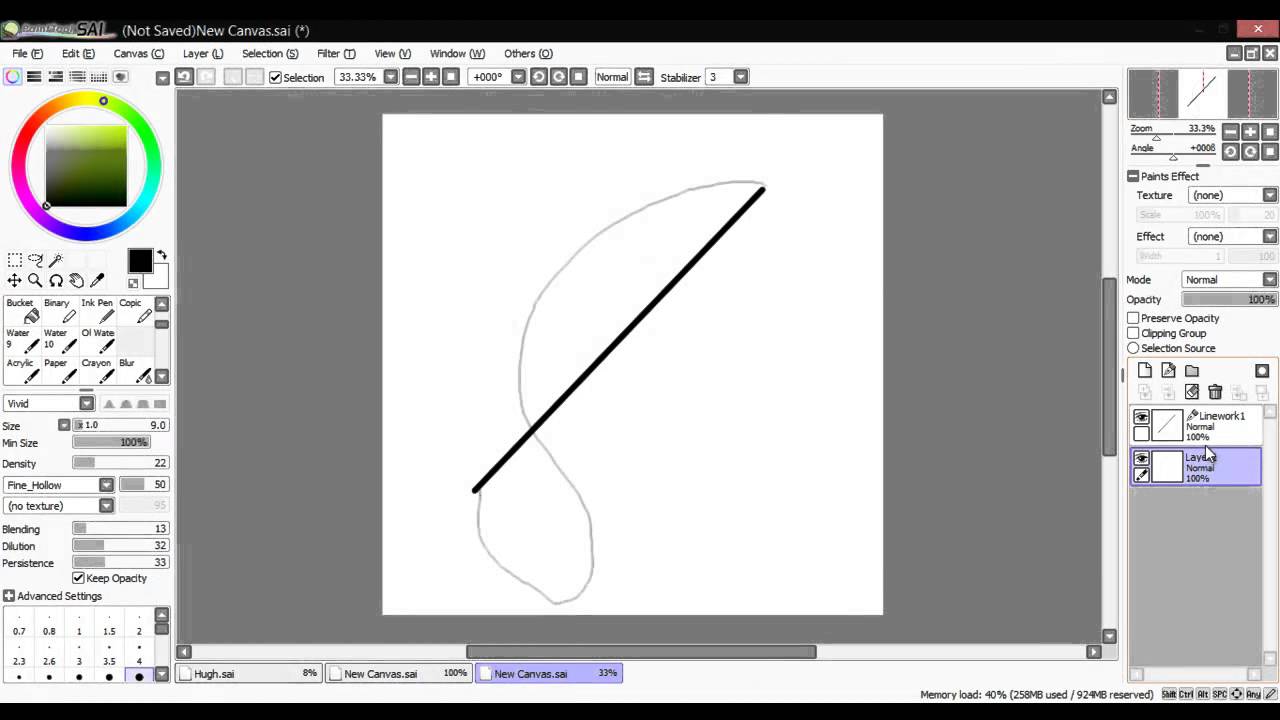
2. Brush Edge Shape
Control brush edge fading shape
3. Brush Size
Control brush size, the slider size unit can be changed by the button left side of this slider
4. Minimum Size
Select minimum brush size in minimum pressure.
5. Brush Density
Select brush drawing density.
6. Brush Shape
Select brush circle shape, excepting [simple circle], each shape specific attribute can be controled by the right side slider.

Name | Shape | Slider Affection |
Blot | Blotted ink like shape | Control blot amount |
Blot & Noise | Finely blotted ink like shape. | |
Round Brush | Round painting brush like shape | Control fiber thickness |
Flat Brush | Flat painting brush like shape |
7. Brush Texture
Control the effect that brushes are affected by canvas surface grain with texture. The right side slider controls the grain strength.
8. +/- Advanced Settings
Show/Hide advanced settings described below.
9. Quality
Set drawing and blending quality, large value become more smooth but more slow.
10. Edge Hardness
Set brush edge hardness, this parameter almostly for small sized brush set more clear or more soft looks.
11. Minimum Density
Set minimum drawing density for minimum pressure.
12. Max Dens Prs.
Set maximum pressure for maximum drawing density.
13. Hard <-> Soft
Adjust response for pressure support.

- PaintTool SAI Download
- Major release: PaintTool SAI 1.2
- Paint Editing Software
Tool Panel
The tool panel shows tool listings and settings.
1. Drawing Color
This panel shows drawing primary/secondly colors.
You can exchange primary/secondly color by clicking the upper right arrow icon. The under left checker button toggles normal/transparent color.
2. Common Tools
These tools can be use with both normal/vector layer. You can change tool shortcut key by double clicking these icon.
3. Custom Tool Tray
Paint Tool Sai Free Download Windows 10
The custom tool tray contains user customized brush like tools, you can create each tools that have your favorite setting as presets.
Operation | Function |
Clicking | Select Tool |
Double Clicking | Show Tool Config Dialog |
CTRL+Dragging | Move Tool |
Right Dragging | Move or Duplicate Tool |
4. Size Grip for Custom Tool Tray
For adjusting vertical size of custom tool tray.
5. Tool Parameters
Tool specific parameters for selected tool.
Common Brush Parameters
1. Drawing Mode
Paint Tools Sai Mac
Select drawing composition mode.
Normal | Drawing color changes gradually to selected color, this is standard painting mode almost all paint software. |
Vivid | Drawing color become more vividly. |
Deep | Drawing color become more deeply and darkly. |
Multiply | Drawing color changes gradually to multiply of selected color and the canvas color. |
2. Brush Edge Shape
Control brush edge fading shape
3. Brush Size
Control brush size, the slider size unit can be changed by the button left side of this slider
4. Minimum Size
Select minimum brush size in minimum pressure.
5. Brush Density
Select brush drawing density.
6. Brush Shape
Select brush circle shape, excepting [simple circle], each shape specific attribute can be controled by the right side slider.
Name | Shape | Slider Affection |
Blot | Blotted ink like shape | Control blot amount |
Blot & Noise | Finely blotted ink like shape. | |
Round Brush | Round painting brush like shape | Control fiber thickness |
Flat Brush | Flat painting brush like shape |
7. Brush Texture
Control the effect that brushes are affected by canvas surface grain with texture. The right side slider controls the grain strength.
8. +/- Advanced Settings
Show/Hide advanced settings described below.
9. Quality
Set drawing and blending quality, large value become more smooth but more slow.
10. Edge Hardness
Set brush edge hardness, this parameter almostly for small sized brush set more clear or more soft looks.
11. Minimum Density
Set minimum drawing density for minimum pressure.
12. Max Dens Prs.
Set maximum pressure for maximum drawing density.
13. Hard <-> Soft
Adjust response for pressure support.
14. Press:Dens
Set brush density is affected by pressure, lower pressure become lower density.
15. Press:Size
Set brush size is affected by pressure, lower pressure become smaller brush.
16. Press:Blend
Set blending amount is affected by pressure, lower pressure gives more canvas color remained.
17. Brush Size Lists
You can select brush size from sample shape listings.
(*) Notice : All of tools don't always support these all parameters, some parameters aren't controllable in some tools.